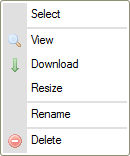The Context Menu is a pop-up menu that appears whenever you click a file or a folder inside the CKFinder interface with the right mouse button, use the Menu/Application key on your keyboard, or the (Ctrl+)Shift+F10 keyboard shortcut. It gives you access to file browser operations that are available for a given type of object.
The context menu can also be opened by clicking the down arrow icon
(![]() )
that is available in some environments or in mobile browsers next the name of the
active folder or in the file boxes, as visible in the figure below.
)
that is available in some environments or in mobile browsers next the name of the
active folder or in the file boxes, as visible in the figure below.
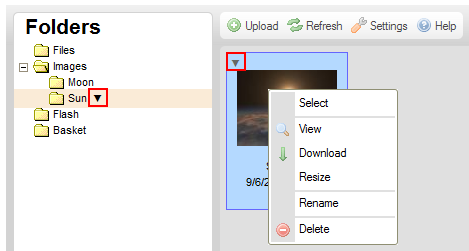
Each context menu consists of a series of options (commands) that can be selected in order to perform a specific operation that they are associated with.
Note: Some context menu options may be disabled (and thus grayed out), depending on CKFinder settings enforced by your system administrator.
In order to perform an operation listed in the context menu, click it with the left mouse button. You can also move up and down the context menu with the Up and Down Arrow keys or the Shift+Tab and Tab combinations. Once an option is highlighted, you can activate it with the Space or Enter button. If an option is grayed out, it is unavailable unless some pre-conditions are met (e.g. you have system permissions to make specific changes to a file or folder).
The menu is context-sensitive which means that the options displayed in it depend on the object that you select. The following are the menus that you may encounter while working with a standard CKFinder installation.
It appears when you click a folder in the Folders Pane with the right mouse button (or use the keyboard shortcuts described above):
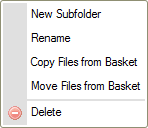
It appears when you click a file in the Files Pane with the right mouse button (or use the keyboard shortcuts described above):